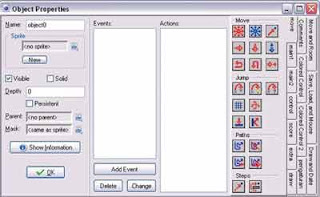Membuat Objek dalam Game Maker
Pada tutorial game maker sebelumnya kamu telah mempelajari mengenai bagaimana Memasukan sprites (gambar) ke dalam game maker. Pada tutorial game maker kali ini kamu akan mempelajari mengenai bagaimana cara membuat Objek dalam game maker.
Objek adalah komponen dalam game maker yang berfungsi untuk menuliskan perintah-perintah yang harus di jalankan oleh suatu sprites atau resources lain. Objek memiliki peranan penting karena mengatur segala interaksi yang terjadi dalam game, misalnya karakter bergerak, menembak, atau menghindar.
Untuk membuat objek dalam game maker caranya yaitu : “Klik kanan Object --) Create Object “, maka akan muncul tampilan berikut ini:
Menu objek cukup kompleks, karena di bagian kiri terdapat informasi mengenai sprites yang akan di pakai, di bagian tengah terdapat “menu event” dan di bagian kanan terdapat “menu Action”. Menu event dan action akan kamu pelajari pada pembahasan selanjutnya.
Lalu masukan sprites yang kamu inginkan ke dalam objek. Menu visible berfungsi untuk menentukan apakah sprites yang kita masukan harus terlihat dalam permainan atau tidak. Sebagian besar Sprites dibuat visible tapi adakalanya Sprites di buat invisible (tidak terlihat), misalnya untuk membuat jalur gerak monster atau membuat pintu rahasia dalam game.
Sedangkan menu Solid berfungsi untuk menentukan apakah objek tersebut harus di buat padat dan keras atau tidak , (biasanya menu ini solid di gunakan untuk membuat tembok).
Pada tutorial game maker sebelumnya kamu telah mempelajari mengenai bagaimana Memasukan sprites (gambar) ke dalam game maker. Pada tutorial game maker kali ini kamu akan mempelajari mengenai bagaimana cara membuat Objek dalam game maker.
Objek adalah komponen dalam game maker yang berfungsi untuk menuliskan perintah-perintah yang harus di jalankan oleh suatu sprites atau resources lain. Objek memiliki peranan penting karena mengatur segala interaksi yang terjadi dalam game, misalnya karakter bergerak, menembak, atau menghindar.
Untuk membuat objek dalam game maker caranya yaitu : “Klik kanan Object --) Create Object “, maka akan muncul tampilan berikut ini:
Menu objek cukup kompleks, karena di bagian kiri terdapat informasi mengenai sprites yang akan di pakai, di bagian tengah terdapat “menu event” dan di bagian kanan terdapat “menu Action”. Menu event dan action akan kamu pelajari pada pembahasan selanjutnya.
Lalu masukan sprites yang kamu inginkan ke dalam objek. Menu visible berfungsi untuk menentukan apakah sprites yang kita masukan harus terlihat dalam permainan atau tidak. Sebagian besar Sprites dibuat visible tapi adakalanya Sprites di buat invisible (tidak terlihat), misalnya untuk membuat jalur gerak monster atau membuat pintu rahasia dalam game.
Sedangkan menu Solid berfungsi untuk menentukan apakah objek tersebut harus di buat padat dan keras atau tidak , (biasanya menu ini solid di gunakan untuk membuat tembok).
templates-office.com
dasar-dasar game maker