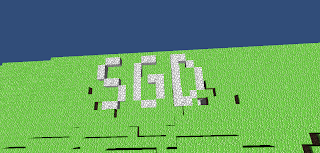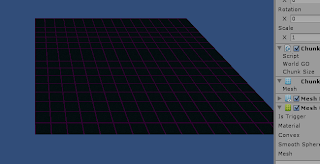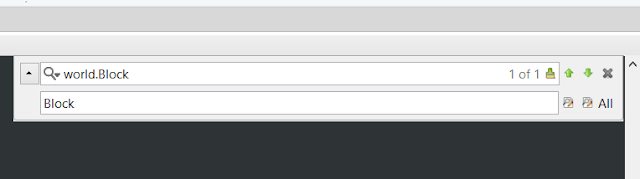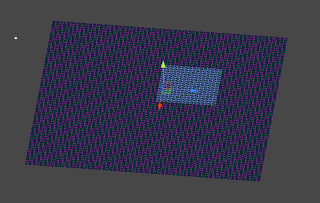You may have noticed how I cleverly named the last part 3d voxel and this one 3d voxels. That it because in this part we'll be making our chunk show an actual chunk of blocks. So picking up from last tile where we had one block rendering what we'll do now is make a way to store the information of the chunk.
This is an interesting point because there are two ways to do this, you can store the information in each chunk so that every chunk has the data for the blocks it contains or you can use a big array for all the level data that each chunk refers to. I think we'll use the big array because it's easier later on. This will mean that our world has a fixed size though but making an infinitely generating world will have to remain outside of the scope of this tutorial.
So to store our level data make a new script and call it World .Also create a gameobject and call it world as well and put the script on it. The core of this script will be the data array, start by setting up the variables:
public byte[,,] data;
public int worldX=16;
public int worldY=16;
public int worldZ=16;
We'll initiate the byte array with the world* variables as the sizes of the array. Use the start array for this:
void Start () {
data = new byte[worldX,worldY,worldZ];
}
With the default variables our world is only one chunk in size but we'll change that later. This array is pretty useless when it's all empty so let's at least fill it with some placeholder data, similar to how we filled the 2d array we'll cycle through all the dimensions of this array and turn anything lower than 8 to stone. Remember that in our data array 0 is air, 1 is stone and 2 is dirt.
void Start () {
data = new byte[worldX,worldY,worldZ];
for (int x=0; x<worldX; x++){
for (int y=0; y<worldY; y++){
for (int z=0; z<worldZ; z++){
if(y<=8){
data[x,y,z]=1;
}
}
}
}
}
Later on we'll use this script to also generate all our chunk game objects but for now we're just going to use it to store the data while we finish setting up the chunk script so we'll jump back to that chunk script. Go ahead and add a new public variable to the chunk for the world object and a private one for the world script. This is temporary so that we can access the world data.
public GameObject worldGO;
private World world;
Go into unity and set the worldGO variable to the world gameobject by dragging it from the heirarchy window to the variable in the inspector on the Chunk game object. In the start function add the following line:
world=worldGO.GetComponent("World") as World;
Now we can access the world data with world.data but this isn't ideal so jump over to the world script and add a new function called Block:
public byte Block(int x, int y, int z){
if( x>=worldX || x<0 || y>=worldY || y<0 || z>=worldZ || z<0){
return (byte) 1;
}
return data[x,y,z];
}
Now in the chunk script we'll use world.block(0,0,0) to get block data. This function just returns the data from the array but it includes an if to check that the requested block is within the boundaries of the array and otherwise it returns stone.
Back in the chunk script let's get to generating. Create a new function in the chunk script and call it Generate Mesh, with this chunk we're going to cycle through every block in the chunk and based on data from the world.data array generate a mesh. We can't just create a face for every block though because that would be far too many faces that the player actually can't see, instead we're going to only make faces that are exposed to air. This means that blocks buried and surrounded by other blocks aren't rendered at all saving us time. Create a function like this:
Edit: as ratnushock pointed out we need to add this variable to the script first, this defines the chunk size:
public int chunkSize=16;
void GenerateMesh(){
for (int x=0; x<chunkSize; x++){
for (int y=0; y<chunkSize; y++){
for (int z=0; z<chunkSize; z++){
//This code will run for every block in the chunk
if(world.Block(x,y,z)!=0){
//If the block is solid
if(world.Block(x,y+1,z)==0){
//Block above is air
CubeTop(x,y,z,world.Block(x,y,z));
}
if(world.Block(x,y-1,z)==0){
//Block below is air
CubeBot(x,y,z,world.Block(x,y,z));
}
if(world.Block(x+1,y,z)==0){
//Block east is air
CubeEast(x,y,z,world.Block(x,y,z));
}
if(world.Block(x-1,y,z)==0){
//Block west is air
CubeWest(x,y,z,world.Block(x,y,z));
}
if(world.Block(x,y,z+1)==0){
//Block north is air
CubeNorth(x,y,z,world.Block(x,y,z));
}
if(world.Block(x,y,z-1)==0){
//Block south is air
CubeSouth(x,y,z,world.Block(x,y,z));
}
}
}
}
}
UpdateMesh ();
}
Now this will cycle through every block in the chunk, if the block is not air it will run through all the faces of the block and check adjacent blocks. For each adjacent air block it will create a face for that side. We just check if the block at x,y,z + 1 in whatever direction we're checking is air and if so we run the function for that face. At the end of the function we call UpdateMesh() to set the mesh to the new one.
Replace the code that generated a block in the start function (all the CubeTop, CubeNorth, etc. and the UpdateMesh() ) with GenerateMesh();
If you run now you should get a flat mesh showing the tops of 16x16 blocks.
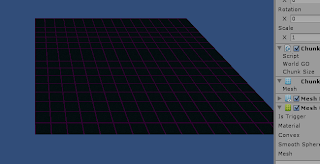 |
| You should see this! |
So this is pretty cool, it's terrain with a collision mesh and you can update it at any time by calling GenerateMesh(); You can also change the creation of the data array contents to get something more interesting than a plane. The problem here is that we've written the code so far just to make this one chunk but ideally we would have lots of chunks for more advanced terrain. Why don't we do that now.
What we'll do is just use the world gameobject for initialization and it will generate the chunk gameobjects as needed. Take your chunk gameobject in unity and drag it into the project window (into a prefabs folder if you want to keep it neat) and this will make a prefab of it. Now you can delete it from the scene. Switch to the world script and we can get going.
First add some variables to the world script:
public GameObject chunk;
public GameObject[,,] chunks;
public int chunkSize=16;
And go into unity and set the chunk gameobject to be the prefab we just created.
After we generate the contents of the data array we'll generate and array of chunk gameobjects:
chunks=new GameObject[Mathf.FloorToInt(worldX/chunkSize),
Mathf.FloorToInt(worldY/chunkSize),
Mathf.FloorToInt(worldZ/chunkSize)];
for (int x=0; x<chunks.GetLength(0); x++){
for (int y=0; y<chunks.GetLength(1); y++){
for (int z=0; z<chunks.GetLength(2); z++){
chunks[x,y,z]= Instantiate(chunk,
new Vector3(x*chunkSize,y*chunkSize,z*chunkSize),
new Quaternion(0,0,0,0)) as GameObject;
Chunk newChunkScript= chunks[x,y,z].GetComponent(\"Chunk\") as Chunk;
newChunkScript.worldGO=gameObject;
newChunkScript.chunkSize=chunkSize;
newChunkScript.chunkX=x*chunkSize;
newChunkScript.chunkY=y*chunkSize;
newChunkScript.chunkZ=z*chunkSize;
}
}
}
What this does is generate enough chunks to display the contents of the data array and then sets them up with the variables needed. First we initialize the chunks array taking the size of the level and dividing each dimension by the chunk size so that we get the right amount of chunks based on the size of our world and we turn them into ints rounding down so that if they don't match up we get fewer chunks rather than chunks that aren't filled. This means that we never have to define how many chunks we want instead we just define the size of the level and the size of the chunks to represent them.
Then we go through and for each slot in the chunks array we instantiate a new chunk prefab. They are positioned with a new one every chunksize so we get their position with dimension*chunksize. Then we get access to their Chunk script and then set some variables. The worldGO, the chunk size and then some new variables; the coordinates of the chunk so that it can know which blocks it represents.
Go into the chunk script because we have to make some changes here too. Add these new variables for the position that we'll use to access the right blocks from the data array.
public int chunkX;
public int chunkY;
public int chunkZ;
Secondly we're going to add yet another step to our getting block data method, create a new function called Block:
byte Block(int x, int y, int z){
return world.Block(x+chunkX,y+chunkY,z+chunkZ);
}
All this does is add on the position of the chunk to the position of the block we're accessing so that the chunk further to the center of the level accesses the blocks at it's location.
To use this function we have to change the way we accessed the blocks before so find are replace occurrences of world.Block with just Block. However don't replace the one in the function we just added.
byte Block(int x, int y, int z){
return world.Block(x+chunkX,y+chunkY,z+chunkZ); // Don't replace the world.Block in this line!
}
So you can either click replace for each instance and skip the one return line we want to keep or you can replace all then remember to change back that one line.
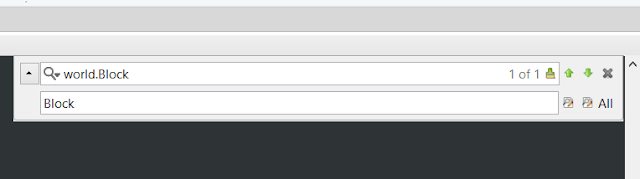 |
| You open this menu by pressing ctrl+f and then pressing the down arrow on the left to get the replace box |
Now we can set the size of the world in the world object and leave the chunk size at 16. If you set the size of the world to 64x64 it should generate 4x4 chunks!
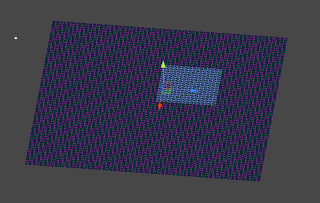 |
| Now we're getting somewhere |
But the problem now is that this terrain is super boring, why don't we fix that? To the World Script!
This is very similar to the way we added noise to the 2d level, we'll be generating perlin noise for each column.
First of all we now need more advanced noise than the standard unity perlin noise can offer as far as I know so we'll be using someone else's implementation of Perlin's Simplex noise in c#:
Perlin Simplex Noise for C# and XNA. What you'll need to do is create a new C# script, call it "Noise" and remove everything but:
using UnityEngine;
using System.Collections;
Then after that paste in the code from simplex noise implementation linked as Download at the bottom of the post I just linked. Just save this file and we can access it from the World script.
Now we'll create a new function in the world script to retrieve the noise:
int PerlinNoise(int x,int y, int z, float scale, float height, float power){
float rValue;
rValue=Noise.GetNoise (((double)x) / scale, ((double)y)/ scale, ((double)z) / scale);
rValue*=height;
if(power!=0){
rValue=Mathf.Pow( rValue, power);
}
return (int) rValue;
}
Now we can call Perlin noise with some extra variables like scale and height and power like in the 2d version but now we have a whole new dimension. Up in the start function where we created a floor of stone let's replace that with something a little more interesting.
for (int x=0; x<worldX; x++){
for (int z=0; z<worldZ; z++){
int stone=PerlinNoise(x,0,z,10,3,1.2f);
stone+= PerlinNoise(x,300,z,20,4,0)+10;
int dirt=PerlinNoise(x,100,z,50,2,0) +1; //Added +1 to make sure minimum grass height is 1
for (int y=0; y<worldY; y++){
if(y<=stone){
data[x,y,z]=1;
} else if(y<=dirt+stone){ //Changed this line thanks to a comment
data[x,y,z]=2;
}
}
}
}
This should add a little noise to the surface and in addition add a new block. If you run now the surface should be noisy but everything will be the same block. What you can do now is add different textures for blocks.
Back in the chunk script in the code for each face we decided what texture to use but just set it to stone, now let's change that.
I created a new variable called tGrassTop to set a texture based on the face of the block:
private Vector2 tGrassTop = new Vector2 (1, 1);
Then in the CubeTop function I use this:
Vector2 texturePos=new Vector2(0,0);
if(Block(x,y,z)==1){
texturePos=tStone;
} else if(Block(x,y,z)==2){
texturePos=tGrassTop;
}
Now the sides of the blocks are often going to be the same so if you want you can set up a common function to set the textures for the sides of the blocks but what I've done is used this for all of them and the bottom:
if(Block(x,y,z)==1){
texturePos=tStone;
} else if(Block(x,y,z)==2){
texturePos=tGrass;
}
If you run this you should get some ugly terrain with our placeholder textures but it should work as a prototype:
Now it needs some remove and place block functions and some more block types but you can see how it's done. Next time I think we'll be able to place and remove blocks and come up with a better way to generate the chunks than before the game loads.
Here's an example of what you could do with what we've made so far, with some new textures and directional lights it's starting to look professional.
Until then though good luck, even with just this I think you have a good start to work from if you feel like you don't want to rely on my tutorial. Feel free to follow me on
twitter or
g+ and as always of you have a problem please let me know and I'll do my best to fix it.
Part 7: Modifying the terrain