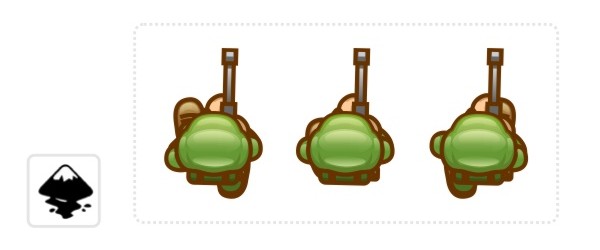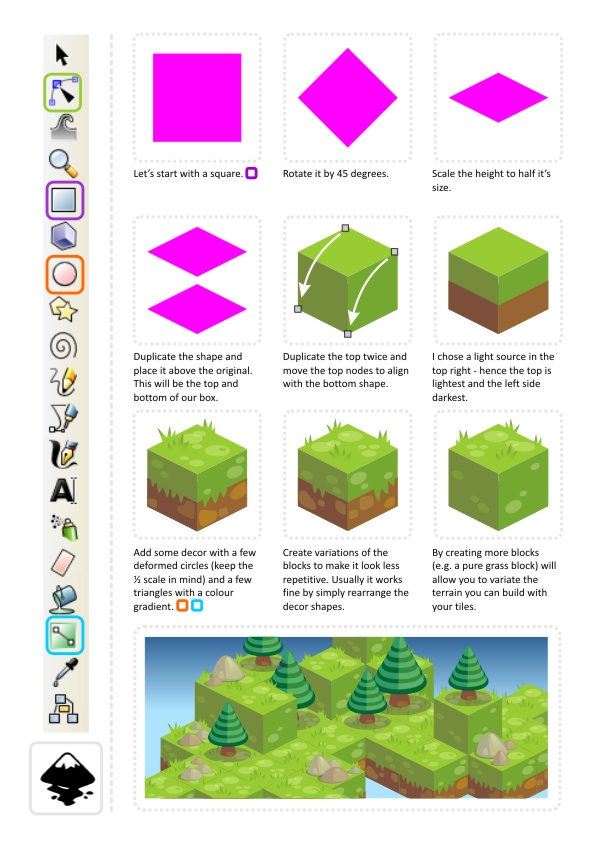Hi my name is Nik and i am going to take a look at another of my favorite games of last year:
Back to the Future: The Game when i first heard about this i was like: "What? Can Telltale games give this game the story that a Back to the Future game deserves ,or they will screw it up like some many movie licensed games".And i was so surprised when i played it for the first time and it was good.

The game is a point and click adventure, divided into 5 episodes. It takes place a few mounts after the third movie and you are playing the roll of Marty Mcfly.The story starts with the fact that Doc has being missing for several mounts, he has a depth to play to the bank and they are about to sell his house. So you'r mission is to find him and get him back to 1985. Sunnenly the just as you walk around Doc's house,looking for clues, the DeLorean appears with Einstein and a recording from Doc. You track him down, using a old newspaper, back to 1931 where he is accused of burning down Kid Tannen's speakeasy and will be killed by his gangsters. I am not going to spoil the rest of the story for you, but i am going to say that its very interesting to see how your actions in the past have effect on the future, just like in the movie.

Gameplay wise the game is a point and click so you mostly solve puzzles. Some of them are really good, some of them don't make any sense at all and if you are like me and hates puzzles witch make no sense you will love the hint tool.Its basically what it says, a menu in the game that has hints you how to solve some of the challenges, the nice thing about this tool is that it usually has more then one "layers" of hints. The first layer is a very miner hint, the second a bigger hits and the third usually tells you how to complete the puzzle. Of course i am not trying to say that all puzzles are bad, same are really good, like the house of glass in episode 5, or making the fuel in episode 1,the problem is that they are few and far between.
Graphicly the game is very unique,it reminds me kind of cartoonie feel of other games from Telltale. But the thing that really gets you, besides the grate story, is the sound design. All of the music is straight from the movie, all of the voice actors do there job perfectly and this gives the game the feel of the movies.
So to top it all up Back to the Future:The Game is a very fun, very atmospheric game with a story what will blow you away. You will love it if you are a fan of the movies, like me, and you will like it if you are a fan of point and click.
You can get the game on PC(it will run on anything), PS3 , IOs and Wii.
I hope you liked my review of Back to the Future:The Game.
If you did please comment and share with your friends.
Have a nice day.