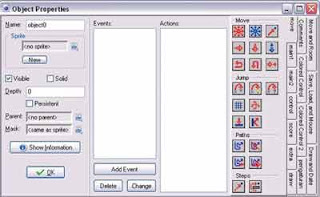Ayo manfaatkan properties yang sudah tersedia
Wah tidak terasa ternyata postingan di blog ini sudah mencapai 20 lebih. Baiklah, mulai dari tutorial ini kita bersama-sama akan mempelajari mengenai cara membuat musuh dalam game yang sedang kita kerjakan.
Persiapan pertama yang harus kamu lakukan untuk membuat sebuah musuh dalam game adalah mempersiapakan bagaimana bentuk musuh yang kamu inginkan.
Untuk contohnya kita akan menggunakan spr_pesawat yang telah tersedia di dalam project game yang kamu buat, namun dengan sedikit modifikasi sehingga nantinya pemain tidak akan menyadari bahwa pesawat musuh adalah pesawat kita sendiri.
Langakah Kerja:
1. Buka Project game yang sebelumnya pernah kamu buat [ menambahkan suara background kedalam game].
2. Klik kanan spr_pesawat ---) kemudian pilih duplicate.
3. Beri nama gambar duplikat tersebut dengan nama “spr_musuh1”.
4. Sekarang klik Edit sprite.
5. Lalu pada sprite editor ---) cari menu transform ---) lalu pilih stretch, atau shortcut Ctrl+Alt+E, lalu ubahlah nilai-nilainya menjadi seperti gambar di bawah ini:
6. Sekarang ukuran sprites menjadi lebih besar dari sebelumnya.
7. Sekarang klik menu transform kembali ---) lalu pilih “rotate 180”, hal ini berfungsi untuk membuat sprites tersebut berubah arah sebesar 180 derajat, sehingga sekarang sprite pesawat tersebut jadi menghadap ke bawah.
8. Agar sprite duplikat tersebut tidak mudah dikenali, kamu bisa mengubah warna pesawat tersebut dengan cara: Klik Menu Images ---) lalu pilih “colorize” ---) ubah nilai pada kotak colorize menjadi sebesar 146.
9. Kemudian Klik tombol ceklis yang berwarna hijau,lalu klik tombol ok.
10. Sekarang kamu telah mempunyai sebuah sprite pesawat baru yang bisa kita gunakan untuk membuat gamabar pesawat musuh.
11. Kamu dapat memodifikasi langkah-langkah diatas untuk mendapatkan pesawat duplikat baru lainnya.
Bagi kamu yang ingin melihat hasil dari tutorial ini, kamu bisa mendownload project gamenya disini:[ project game maker ].
templates-office.com
membuat enemy dalam game
.JPG)