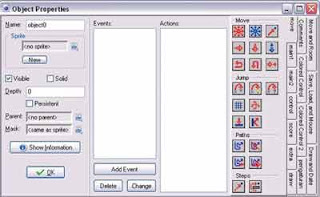Membuat Pesawat bisa menembakan peluru
Pada tutorial sebelumnya kamu telah membuat sebuah pesawat yang seolah-olah sedang terbang di udara. Lalu, pada tutorial game maker kali ini kamu akan mempelajari cara membuat pesawat yang bisa menembakan peluru.Skill yang di butuhkan untuk menyelesaikan tutorial ini :
- Memasukan sprites ke dalam game [tutorial no.2].
- Membuat objek dalam game maker [tutorial no.3].
- Membuat event dalam suatu objek [tutorial no.4].
- Membuat Script action di game maker [tutorial no.8].
Langkah Kerja :
1. Buka kembali project game sebelumnya [ membuat background scrolling shooter 2 ].
2. Buatlah / cari sebuah sprite (gambar) yang berbentuk sebuah projektil peluru. Contoh :
3. Masukan sprite peluru tersebut [klik kanan sprites ----) Create Sprite ---) Load Sprite].
4. Beri nama sprite tersebut dengan nama “peluru1” .
5. Setelah itu buatlah sebuah objek dengan menggunakan sprite “peluru1” dan beri nama objek tersebut dengan nama “obj_peluru1”.
6. Lalu, klik Add event ----) pilih Create ---) buatlah sebuah execute code dengan menggunakan script di bawah ini :
vspeed= -10; // membuat objek bergerak keatas dengan kecepatan sebesar 10.
7. Kemudian klik tanda ceklis yang berwarna hijau.
8. Klik kanan obj_pesawat ---) pilih properties.
9. Pada step event yang telah kamu buat sebelumnya, tambahkan sebuah execute code baru di bawahnya dengan menggunakan script di bawah ini :
if keyboard_check(ord(“A”))// jika tombol A pada keyboard di tekan
{//maka
instance_create(x,y,obj_peluru1)// buatlah objek obj_peluru1 pada koordinat x,y titik origin kapal tersebut.
}
10. Klik tanda ceklis warna hijau.
11 Jalankan Permainan rungame ---) run in debug mode .
12. Coba tekan tombol A pada keyboard maka, jika tidak ada kesalahan pesawat bisa menembakan sebuah projektil.
Bagi kamu yang ingin mengetahui hasil dari tutorial game maker kali ini , kamu bisa mendownload project game disini ( berbentuk .gmk) : download project game
templates-office.com
scrolling shooter game