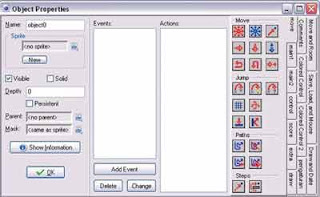Kesalahan dalam game scrolling shooter
Kesalahan fatal yang sering dilakukan pemula dalam pembuatan game scrolling shooterPada tutorial sebelumnya kamu telah berhasil menyelesaikan masalah mengenai ketidakserasian posisi antara dua sprites dengan menggunakan fungsi titik origin.
Pada tutorial game maker kali ini kamu akan mempelajari mengenai kesalahan fatal yang sering di lakukan oleh hampir semua pemula dalam game yang bertipe scrolling shooter.
Kesalahan tersebut adalah membiarkan suatu objek [instance] yang tidak diperlukan berada dalam game. Jika hal ini terus dibiarkan akan mengakibatkan kecepatan game yang kamu buat akan menjadi lambat dan nantinya game mengalami hang . Perhatikan gambar di bawah ini.
Jika kita memperhatikan gambar diatas, kamu bisa melihat bahwa kecepatan per frame (fps) game yang sedang di jalankan tersebut adalah 30 fps (frame per second). Sekarang coba perhatikan gambar dibawah ini:
Setelah memperhatikan gambar diatas, kamu bisa melihat bahwa kecepatan dalam game yang sedang dijalankan jadi berkurang yang asalnya 30fps sekarang menjadi 25 fps. Mengapa hal ini terjadi? Bagaiamana teknik pemecahan masalah tersebut?. Sekarang coba perhatikan satu gambar lagi dibawah ini:
Lagi-lagi kecepatan game berkurang. Jika kamu tidak segera menyelesaikan masalah ini bisa-bisa game yang kamu buat nantinya akan memiliki kecepatan yang sangat rendah dan menyebabkan game menjadi lambat dan hang.
Setelah kita memperhatikan Secara seksama ketiga gambar di atas, kamu bisa melihat bahwa ketika inst [instance] hanya 2 buah, kecepatan game 30 fps ketika inst bertambah menjadi 1030 kecepatan game menjadi 25 fps dan ketika inst = 2317 kecepatan game menjadi 19 fps.
Dengan fakta diatas, kamu bisa menyimpulkan bahwa semakin banyak instance yang ada pada suatu game maka akan semakin lambat game tersebut berjalan. Untuk mengatasi hal tersebut kita bisa menggunakan fungsi debug mode yang ada pada game maker. Debug mode adalah suatu tool dalam maker yang berfungsi mengecheck segala aspek yang di jalankan oleh game.
Namun, karena pembahasan mengenai pemecahan masalah ini akan lumayan panjang maka kami akan membuat tutorial penyelesaiannya pada tutorial game maker selanjutnya. Untuk lanjutan dari tutorial kali ini kamu bisa membacanya disini.
Fungsi script instance_destroy(); pada game maker
templates-office.com
scrolling shooter game