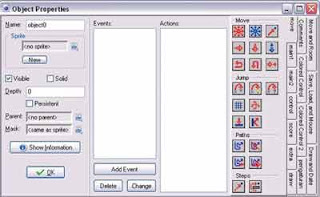Fungsi Script instance_destroy(); pada Game Maker
Tutorial game maker kali ini merupakan lanjutan dari tutorial sebelumnya yaitu mengenai kesalahan fatal yang sering dilakukan pemula dalam membuat game scrolling shooter. Seperti yang sudah kamu ketahui sebelumnya bahwa pada tutorial kali ini kita akan mencoba memecahkan masalah mengenai kecepatan game yang semakin berkurang jika instance di room bertambah.
Untuk memecahkan masalah tersebut kita bisa menggunakan script instance_destroy();. Script ini berfungsi untuk menghancurkan objek yang kita inginkan dengan menggunakan kondisi tertentu yang sudah kamu rencanakan.
Skill yang di butuhkan untuk menyelesaikan tutorial kali ini :
- Membuat Objek dalam game [tutorial no.3]. - Cara membuat script di game maker [tutorial no.8].
Langkah Kerja :
1. Buka kembali project game yang sebelumnya telah kamu buat[menentukan titik origin suatu sprite].
2. Klik kanan obj_peluru1 kemudian pilih menu properties.
3. Klik Add event ---) lalu pilih gambar step ---) kemudian pilih step.
4. Pilih action “control” kemudian klik execute code.
5. Masukan script dibawah ini pada execute code:
if y<=view_yview+0 //jika titik koordinat y obj_peluru kurang dari y+0
{ //maka
instance_destroy(); // hancurkan instance obj_peluru dari game.
}
6. Kemudian klik tombol gambar ok
7. Jalankan permainan, rungame ---) run in debug mode.
Sekarang coba tembakan beberapa peluru dengan menggunakan tombol A di keyboard. Lihatlah layar informasi debug mode, ketika peluru mencapai titik atas dari layar, maka peluru akan hancur sehingga jumlah objek dalam game akan kembali seperti semula.
Selamat! kamu telah berhasil memecahkan masalah yang sering dilakukan oleh pemula yang biasanya tidak memeperhatikan jumlah objek yang terdapat dalam game. Sekarang project game yang kamu buat menjadi sedikit lebih baik lagi.
Bagi kamu yang ingin mengetahui hasil dari tutorial game maker kali ini , kamu bisa mendownload project game disini ( berbentuk .gmk) : download project game maker
templates-office.com
scrolling shooter game